

- #ZOOM FOR OUTLOOK 2016 MAC IS NOT WORKING HOW TO#
- #ZOOM FOR OUTLOOK 2016 MAC IS NOT WORKING WINDOWS#
There are a couple of methods to make this happen within Outlook. When reading emails that have been sent to you by others, you might want to zoom in on the message for easier reading. Once selected, these fonts will be saved for future messages and you won’t need to make the changes each time you compose a new email.
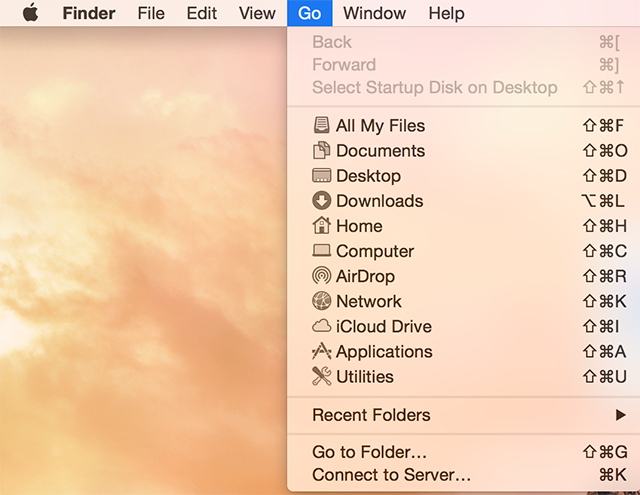
In the window above, you can select new defaults for the font type and size that will be used for creating new messages, replying to messages, etc. Once you have a new window open to compose a message, click on File, then Options, then Stationary and Fonts: Instead of having to change the font every time you start a new email, let’s look at how we can change the default font to a size that you like for each new message. It is quite simple to make the writing bigger when you are composing an email in Outlook – all you need to do is increase the size of the font you are working with.
#ZOOM FOR OUTLOOK 2016 MAC IS NOT WORKING WINDOWS#
To do that, you need to use a utility like our Zoom Email Windows add-in. Unfortunately, none of these options makes the default zoom level permanent.

Set the cursor in the reading pane window, then click and hold the CTRL button while scrolling the mouse wheel.
#ZOOM FOR OUTLOOK 2016 MAC IS NOT WORKING HOW TO#
How to Zoom Email Windows in Outlook’s Preview Pane You can zoom in on your Outlook windows either using features that are available natively within Outlook, or by downloading our Zoom Emails Windows add-in.įirst, let’s look at the basic method for zooming in on a window while using Outlook alone. We all get older, and this article helps to show how to zoom email windows in Outlook. This is especially helpful if you send and receive emails frequently, and your eyes grow tired by the end of the day. If you find your emails difficult to read in a standard Outlook window, you may benefit from magnifying them through zooming.


 0 kommentar(er)
0 kommentar(er)
